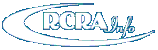
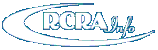
This topic will show you how to interact with the user interface controls utilized in the RCRAInfo Industry Application. These controls include:
The Calendar control may be used to enter a date into any appropriate date field. In some instances (i.e., the date of birth in the identity proofing process), the date may be split into three separate fields (year, month, and day). The interaction of the control will be similar in either instance. The mouse and keyboard instructions below describe the interaction with the control if you are entering a date into a date field.
Using a Mouse
Left-click inside the box representing the date field.
A monthly image of the calendar will appear. If the date field is currently empty, the calendar image will show (in peach) today's date. If the date field is populated, the calendar image will show (in blue) the current value of the date field.
If the date you wish to select is within the month/year displayed, left-click the day of interest.
If the date you wish to select is not within the month/year displayed, left-click the left-hand arrows for dates in the past or the right-hand arrows for dates in the future of the current selected value. These arrows can be found on either side of the Month and Year displayed at the top of the calendar image. You can also scroll through the calendar a year at a time by clicking the Month and Year displayed at the top of the calendar image, and using the arrows to change the year.
As you click the arrows, the calendar image will move forward (right-hand arrows) or back (left-hand arrows) one month (or one year if the year view is active). Continue to click these arrows until the desired month/year is displayed.
Left-click the day of interest.
The date selected will be displayed in mm/dd/yyyy format.
Using the Keyboard
Tab inside the box representing the date field.
A monthly image of the calendar will appear.
Using the arrow keys, maneuver to the date of interest and press "enter" or in mm/dd/yyyy format type in the date of interest. Note: You do not need to enter leading zeros, but you must enter the "/" between the month and day, and day and year. If you enter a two-digit year, years 00 - 49 will default to the twenty-first century (i.e., 20XX), whereas, years 50 - 99 will default to the twentieth century (i.e., 19XX).
If you type in a valid day (1 - 31) but the day is not valid for that month (i.e., 04/31/2016), the date will be set to the next valid date (in this case 05/01/2016). If you type in an invalid month (i.e., a value less than 1 or greater than 12) or an invalid day (i.e., a value less than 1 or greater than 31), "Invalid date" will be displayed in the date field.
The Radio Button control is used when you must select one and only one value of a list of values.
Using a Mouse
Left-click the circle next to the value you wish to select.
Using the Keyboard
Tab to the radio button.
Using the arrow keys, maneuver to the value of interest. In a list that is presented vertically, the up and/or left arrow will move to the value above the current value; the down and/or right arrow will move to the value below the current value.
The Drop-down List control is used to allow the user to select a value from a pre-determined list of values.
Using a Mouse
Left-click inside the field to reveal the list of values.
Move the mouse until the value of interest is highlighted.
Left-click to select the highlighted value.
Using the Keyboard
Tab inside the box representing the drop-down list.
Press the spacebar to display the drop-down list values.
Use the up and down arrows to highlight the value of interest.
Press "Enter" to select the value.
The Yes/No Slide Box control is used for data that must have either a Yes or No value.
Using a Mouse
Left-click inside the box to toggle to the value (i.e., if the box is set to "No" it will change to "Yes" and vice versa).
Using the Keyboard
Tab to the slide box.
Use the left arrow to select "No" and the right arrow to select "Yes".
The Multi-select Drop-down List / Checkbox Combo control is used for fields where you may select one or more values at a time.
Using a Mouse
Left-click inside the field to reveal the list of values.
Left-click one or more checkboxes next to the values of interest. The left-click acts as a toggle, so if the value is already checked, clicking it again will un-check the value.
To select a group of values, left-click the checkbox of the first value in the group, then while pressing the "Shift" key, scroll down to the last value in the group and left-click the checkbox.
To remove a value from a group, left-click the checkbox of the value to remove, or click the "x" next to the value in the "Selected" box.
Using the Keyboard
Tab inside the box representing the drop-down list.
Press the spacebar to display the drop-down list values.
Use the up and down arrows to highlight the value of interest.
Press "Enter" or the spacebar to select the value.
In various situations, you will be presented with a pencil icon. You will use this icon to edit the data next to the icon.
Using a Mouse
Left-click the pencil icon to edit the related data.
Using the Keyboard
Tab to the pencil icon.
Press "Enter" to edit the related data.
In various situations, you will be presented with an icon that looks like an "X". You will use this icon to delete the data next to the icon.
Using a Mouse
Left-click the "X" icon to delete the related data.
Using the Keyboard
Tab to the "X" icon.
Press "Enter" to delete the related data.
If the application has been inactive (i.e., you have not interacted with the application in any way) for 20 minutes, you will be prompted to stay connected by clicking the "Stay Connected" button.