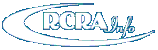
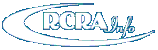
To register for an account, enter the following URL into any browser:
Note: This registration process is built upon the account registration process used for EPA's Central Data Exchange (CDX). RCRAInfo Industry Application (RIA) accounts may be used within CDX and conversely CDX accounts may be used within RIA. To use an existing CDX account to login into the RCRAInfo Industry Application, simply enter your CDX credentials in the RCRAInfo Sign In screen.
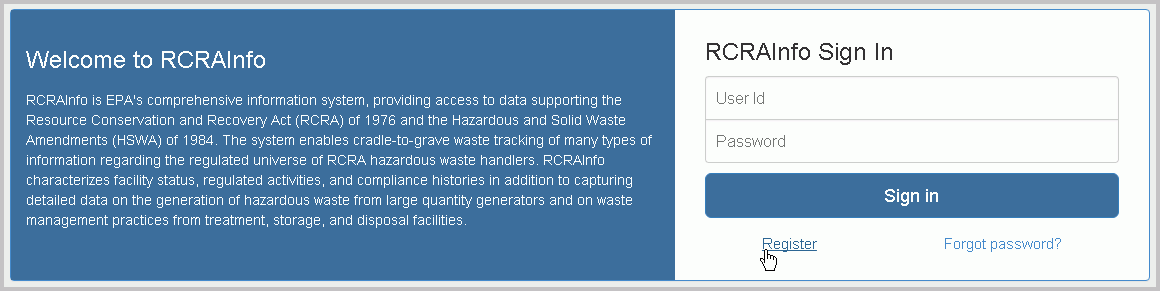
From the RCRAInfo Sign In screen, click the "Register" link.
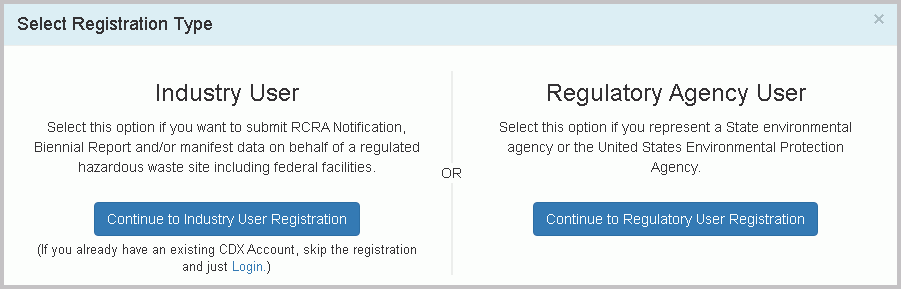
You will be asked to select your registration type, Regulatory Agency User or Industry User. To gain access to the RCRAInfo Industry Application, you MUST select Industry User.

Enter your user information including your Title, Full Legal Name (first and last name).
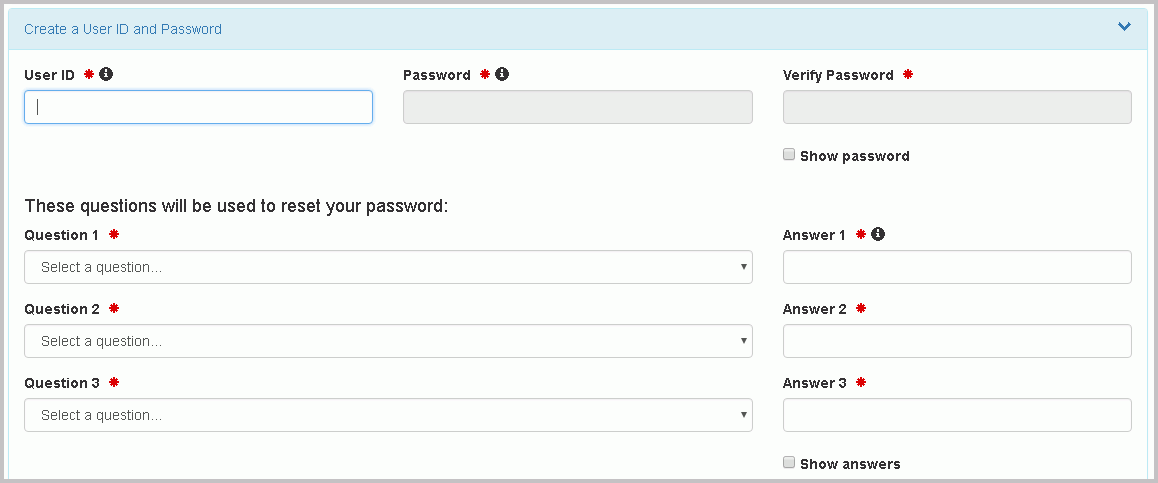
Next you will pick a user id and password to be associated with your account. You must verify your password by re-entering it in the Password Verification field.
The user id must adhere to the following rules:
Passwords must meet the following rules:
Additionally, you must select three (3) questions and provide answers to these questions. These questions will be used in the event that you need to have your password reset. Note that the answers you provide are case-sensitive.

To see the Terms and Conditions associated with this account, click the Terms and Conditions link. Carefully read the Terms and Conditions associated with creating and using this account. Click the checkbox next to "Agree to Terms and Conditions" to accept the terms and conditions stipulated. Note: If you do not agree with the Terms and Conditions, you will not be able to create an account. Click "Next" to continue.
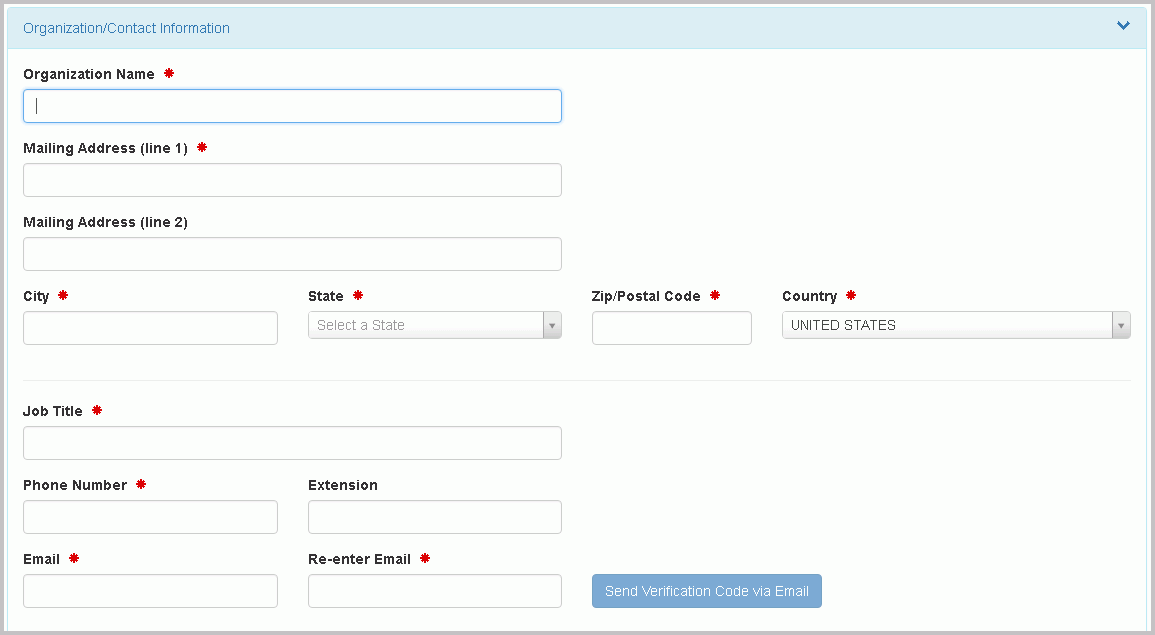
Finally, you will be asked to provide the organization or company for which you work for and some additional contact information including Job Title, Phone Number, and Email Address (the email address provided should be your work email). Once you have provided all of the required information, indicated by the red asterisks, click "Send Verification Code". If the email that you provided is already associated with a user account, you will receive a warning indicating that the email is already associated with a user account. If you click the "Continue" button, a new account will be created but be advised that none of your existing site permissions or e-Signature Agreement information will be transferred to the new account. If you forgot that you already had an account, click the "Take me to Forgot User ID" to retrieve your previously registered User ID.

An email will be sent to the email address provided in Step 5 above. This email will contain a verification code that you will enter to complete your account creation. Note: If you provided an invalid email address or an email address that you do not have access to, you will not be able to complete your account creation. Enter the Verification Code and click "Register" to complete the account creation process.