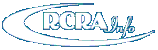
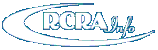
The RCRAInfo Industry Application contains a Site Management permission that acts as a super user within the application. This permission differs from other permissions within the application in that the permission applies to an entire site rather than a specific module within a site. That is, the Site Management permission gives the user permissions and responsibilities for ALL of the modules (myRCRAid, Biennial Report, and/or e-Manifest) in which their State has elected to participate. It is recommended that every site has at least two users with the Site Management permission at all times.
The Site Management permission grants the user the following roles and responsibilities:
If a user with the site management permission no longer needs this permission (either due to a change in responsibilities or a change in employment), another user should be assigned the site management permission for the site before downgrading or removing the site management permission from the current site manager. A site manager may downgrade their permission by selecting Tools from the Main Menu then select User Management.
*The Site Manager must have an approved electronic signature agreement before he/she can perform this function. Click here for information on completing an ESA.
The Site Management permission grants the user the Certifier role for every module in which your State or regulator has elected to participate. This means that you can view and enter data like a user with preparer permissions and electronically sign to certify the data using government standards for electronic signatures.
The Site Management permission allows the user to approve and/or deny requests of other users for permissions, including the Site Management permission, for your site or sites. When a user requests permissions for either the Site Management permission or a permission for a specific module for a site in which you have the Site Management permission, you will receive an email prompting you to approve or deny the request, as appropriate. This is a very important responsibility of the Site Manager and all requests should be acted on in a timely manner.
To act upon a permission request, click the "Pending Requests" tab from the Home page. Note: The green badge indicates how many pending requests you have. A value of "O" indicates that you do not have any pending requests. Alternatively, you may either click "Tools" from the Main Menu and select "User Maintenance' or you may also click the link provided in the email that you received. Next, select the user that you want to act upon by clicking their User Id. Their request will be displayed showing the site(s) and the permission(s) they are requesting for which you are the Site Manager. Click "Approve" to grant permissions for a specific site or "Approve All" to grant permissions for all of the sites within the request that have not been individually approved or rejected. Similarly, click "Deny" or "Deny All" to reject the request. If you reject a request, you will be prompted to provide comments as to why you are rejecting the request. An email will be sent to the user indicating your approval or rejection of the request. If you reject the request, the comments that you provided will be included in the email. Note: A request may contain sites for which you do not have Site Manager permissions. You will only see the sites within the request for which you have Site Manager permissions.
A Site Manager may change the permissions of a user for a site(s) in which they manage. To change the permissions, click "Tools" from the Main Menu and select "User Maintenance". Your pending requests, if any, will be displayed. Click the "My Users" tab to see all users that are affiliated with at least one site in which you are Site Manager. If this list is long, you may search for a particular user by entering two or more characters into the "Search" box in the upper right-hand corner. The list will then show the users in which the User ID or Last Name contains the characters that you entered. Click the User ID for the user in which you want to change the permissions.
The users profile will be displayed. Click the "Site Permissions" tab. The permissions for the sites within the Activity Location selected will be displayed. Select the sites for which you want to change the permissions by clicking the checkbox next to the site or sites of interest. You may select all sites by clicking the checkbox next to "All".
Once you have selected at least one site, the "Modify Permissions for Selected Sites" button will be displayed. Click this button once you have selected all of your sites in which you want to change permissions. A pop-up window will be displayed showing the current permission levels for each module. If more than one site is selected and the current permissions for a given module differs within the sites, the permission level displayed will be blank. Select the appropriate permissions for each module and click "Save Permissions". Note: ALL of the sites selected will be changed to the permissions selected. If you change all of the permissions to "None", that user will no longer be affiliated with that site or sites and those sites will no longer appear on his or her My Sites list.
All users with the RCRAInfo Industry Application that have the Site Management permission for at least one site or the Certfier permission for at least one module for a site must complete an Electronic Signature Agreement or ESA. The ESA, however, needs to be completed only ONE time, regardless of how many sites the user represents - even if the sites are in different States. As a Site Manager, you may elect to accept the responsibility of receiving and processing ESA's for users affiliated with your site or sites, in the event that that user does not already have an ESA and that user elects to submit a paper ESA (i.e., the user cannot pass the electronic identity proofing process or prefers to use the paper process).
The first time that you log into the application after you have received Site Management permissions, you will be asked if you want to receive and process ESA's for users affiliated with your site or sites. The default is "Yes". The ESA Mailing Address will be pre-populated with the address associated with your user profile. This is the address that users will use to mail their ESA's to you. You may change this information as appropriate. Note: Changes made to this address will NOT change the information associated with your user profile. You must also confirm that you will comply with the rules and stipulations associated with this responsibility.
Once you have agreed to receive and process ESA's, it will be your responsibility to properly vet the agreements that you receive, scan and upload the agreements, and properly maintain the original paper agreements. If you do not want to accept this responsibility, you may opt-out by moving the slider box to "No". You may change this election at any time by selecting "Tools" from the Main Menu, and then clicking "ESA Maintenance". Note: You will only receive ESA's from users that are requesting permissions for one or more sites in which you are a Site Manager. You will never receive an ESA from a user that is not affiliated with at least one of your sites.
When you receive an ESA, you will need to create a scanned image of the paper agreement into a PDF format. To accept the ESA, go to "Tools" from the Main Menu and select "User Maintenance". Next, select the "My Users" tab. This tab shows all of the users that are affiliated with at least one site in which you are the Site Manager. To find the user that you want to process, enter two or more characters in the "Search" box in the upper right-hand corner. The application will search the User ID and Last Name for the characters that you entered. Click the User Id of the appropriate user to continue the ESA acceptance process.
The profile of the user selected will be displayed. Click the "e-Signature Agreement" tab. From this screen, you will upload the scanned image of the ESA. To accept the agreement, you must provide an electronic signature using the standard electronic signature ceremony. Note: You will not be able to accept ESA's from other users until your ESA has been received and accepted. If you use the electronic identity proofing method, your ESA is immediately received and accepted. The successful completion of the signature ceremony completes the acceptance of this user's ESA and will provide that user the ability to electronically sign within the RCRAInfo Industry Application.
The original hard-copy of the ESA must be kept in a secure place that may only be accessed by other Site Managers. These agreements must be kept until EPA determines that they can be retired. You must retain all of the ESA's that you accept including users that have separated from your organization. In the even an ESA is lost or destroyed, you must contact EPA as soon as you know of the loss.
In order to use services associated with the RCRAInfo Industry Application and specifically the e-Manifest module, an Application Program Interface (API) ID and Key must be obtained. These may only be obtained by a user with the Site Management permission. The API ID and Key are used to authenticate a user to use the services. Once authenticated, the user may manage manifests for any site in which the user is a Site Manager. The user may also access various lookup services to ensure their manifests contain the proper defined-values.
To obtain an API ID and Key, click "Tools" from the Main Menu, then select "API". Next, click "Generator API ID" button to create an API ID and Key. Once you leave this screen, you will not be able to retrieve the key unless you save the key elsewhere. Use the "Copy" buttons to copy this API ID and Key for future use. You may regenerate the Key, as needed, by clicking the "Regenerate API Key" button.
Sites that are receiving manifested waste from another site cannot use the e-Manifest module within the RCRAInfo Industry Application until the site has at least one user with the Site Management permission. The Site Manager will receive monthly invoices for sites in which they received manifested waste from another site. The Site Manager is responsible for submitting payment to the EPA, either via credit card or ACH transaction, for these manifest services. Click here for additional information regarding manifest fee payments.